| 일 | 월 | 화 | 수 | 목 | 금 | 토 |
|---|---|---|---|---|---|---|
| 1 | 2 | 3 | 4 | 5 | 6 | 7 |
| 8 | 9 | 10 | 11 | 12 | 13 | 14 |
| 15 | 16 | 17 | 18 | 19 | 20 | 21 |
| 22 | 23 | 24 | 25 | 26 | 27 | 28 |
| 29 | 30 |
- 정처기
- sql
- ctf
- 보안동향
- 랜섬웨어
- 정보보안기사
- 코드업
- Code Up
- 코딩
- 멀웨어
- cmd
- 다운로드
- 오늘의 영어
- c언어
- 설치
- Defcon DFIR CTF 2019
- SQLD
- Volatility
- 실기
- 보안
- 리버싱 핵심원리
- 악성코드
- 필기
- Memory Forensics
- 리버싱
- defcon.mem
- C language
- codeup
- 오늘의 보안
- C
- Today
- Total
오브의 빛나는 별
VMware Workstation 17 Player 다운로드 및 설치 본문
안녕하세요, 오브입니다. 이번 시간에는 가장 최근에 나온 VMware Workstation 17 Player를 다운로드 및 설치하는 방법에 대해 소개하겠습니다. 가장 최신버전을 설치하겠습니다.
1. VMware 홈페이지 접속
https://www.vmware.com/products/workstation-player/workstation-player-evaluation.html
Download VMware Workstation Player | VMware
Download VMware Workstation Player for free today to run a single virtual machine on a Windows or Linux PC, and experience the multi-functional capabilities.
www.vmware.com
2. Try Workstation 17 Player for Windows 클릭
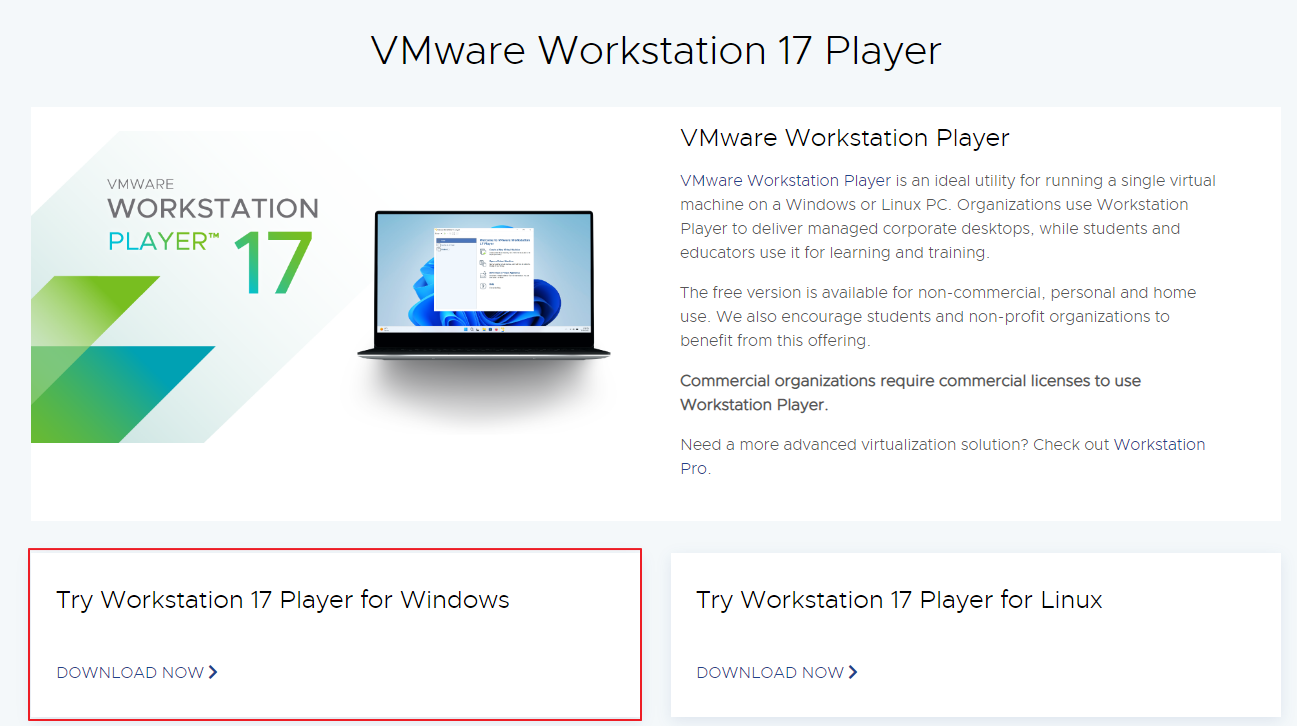
3. 다운로드된 파일 실행

4. 아래와 같이 뜨면 '예'를 클릭.(다른 블로그를 찾아보니 Microsoft Visual C++을 설치 후 진행하는데 저는 아무것도 안 하고 '예'를 클릭했는데 잘 되네요)

5. 재부팅이 되면 실행파일을 다시 클릭합니다.
6. Next 클릭
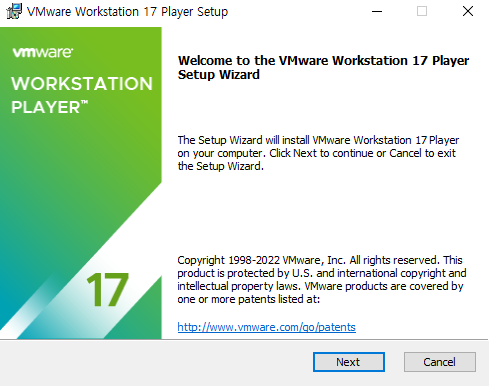
7.라이센스 동의 후 Next 클릭
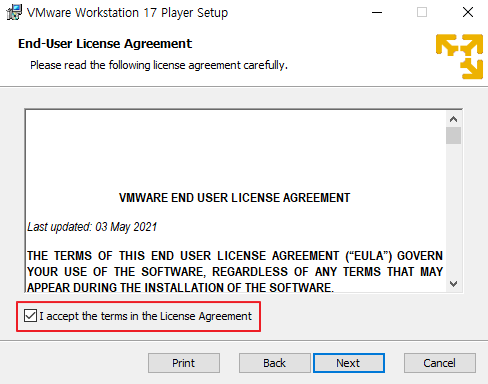
8. 두 체크박스 선택 후 Next(선택사항)
Enhanced Keyboard Driver: 고급 키보드 드라이버 설치 (재부팅 필요)
Add VMware Workstation console tools into system PATH: 콘솔 도구 시스템 PATH에 추가
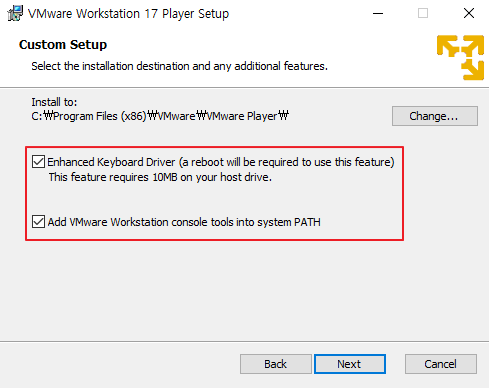
9. 두 체크박스 선택 해제 후 Next(선택사항)
Check for product updates on startup: 새 버전 업데이트 알림
Join the VMware Customer Experience Improvement Program: 서비스 개선을 위해 사용자로부터 정보 수집
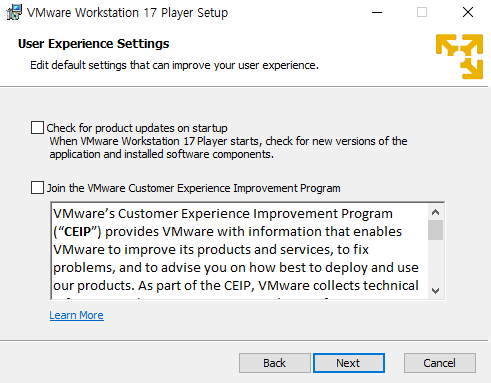
10. 두 체크박스 선택 후 Next(선택사항)
Desktop: 바탕화면에 바로가기 생성
Start Menu Programs Folder: 시작 메뉴에 바로가기 생성
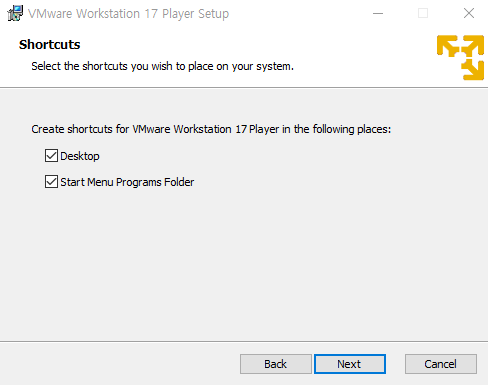
11. Insatll 클릭
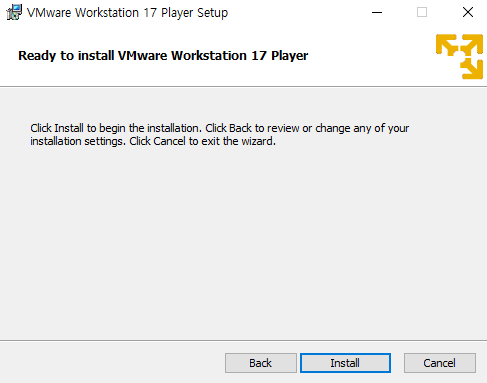
12. Finish 클릭
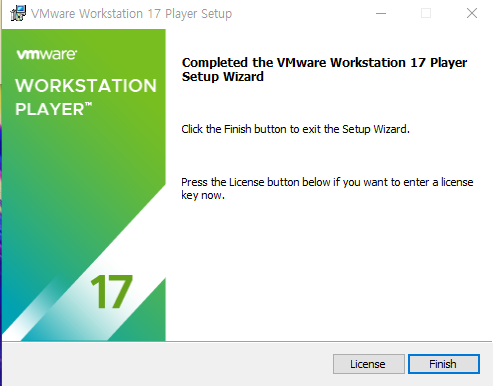
13. Yes 클릭(재부팅)
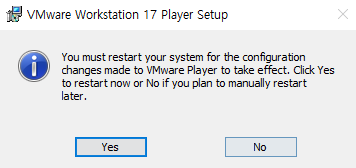
14. 위 선택 후 Continue 클릭(위가 무료입니다)
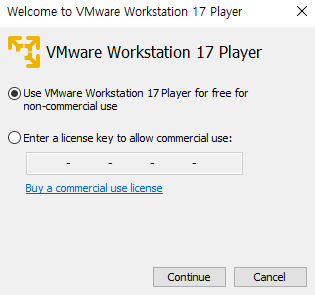
15. Finish 클릭
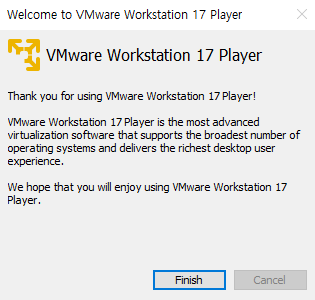
설치가 끝나면 아래와 같은 화면이 뜹니다.
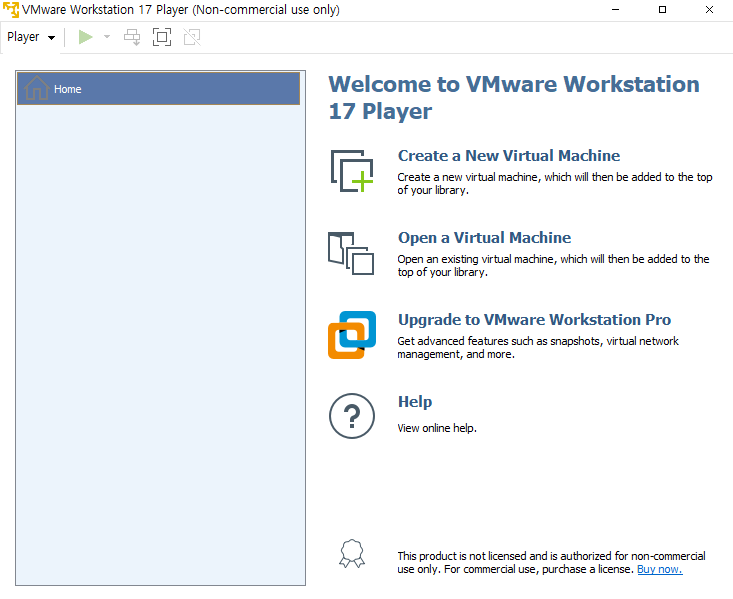
다음 시간에는 VM 우분투 설치 과정을 하겠습니다.
'스플렁크' 카테고리의 다른 글
| Window 11 iso 파일 설치 방법 (0) | 2023.12.18 |
|---|---|
| 우분투 22.04 한글 입력기 설치 방법 (2) | 2022.12.26 |
| VMware에 Ubuntu 가상머신 만들기 (0) | 2022.12.26 |
| Ubuntu 설치 및 VMware에 가상머신 만들기 (0) | 2022.12.24 |
| 1장. Splunk 소개(1) (0) | 2022.12.22 |




